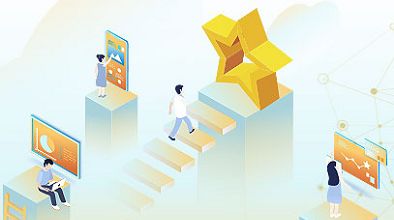The STAR platform update includes,
Additional way to compose paper from assessment items based on curriculum
When creating new papers, it is necessary to select tasks / questions coverage first,
- Full curriculum: Assessment item bank designed based on the Curriculum Guide
- Basic Competency: Assessment item bank designed based on the Basic Competence (BC) descriptors
Subsequent steps of creating paper for Basic Competency remain unchanged. If "Full curriculum" is selected, the tasks / questions search is demonstrated below. Subsequent steps of creating paper remain unchanged.
Chinese Language
- Select learning objective(s) after specifying key stage, dimension and level of difficulty
- Other searching criteria such as text types (applicable for "Reading") and languages (applicable for "Listening") are available
(Illustration in Chinese only)
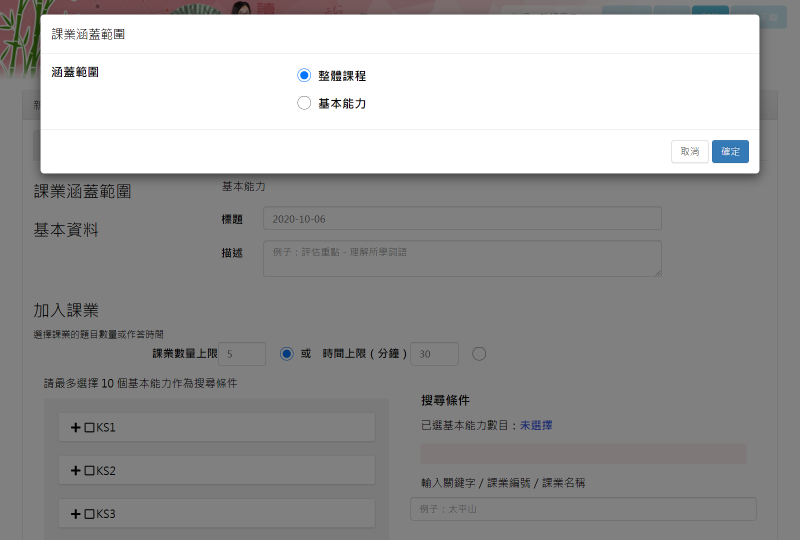
(Chinese Language) Question coverage in paper details (e.g. Full curriculum)
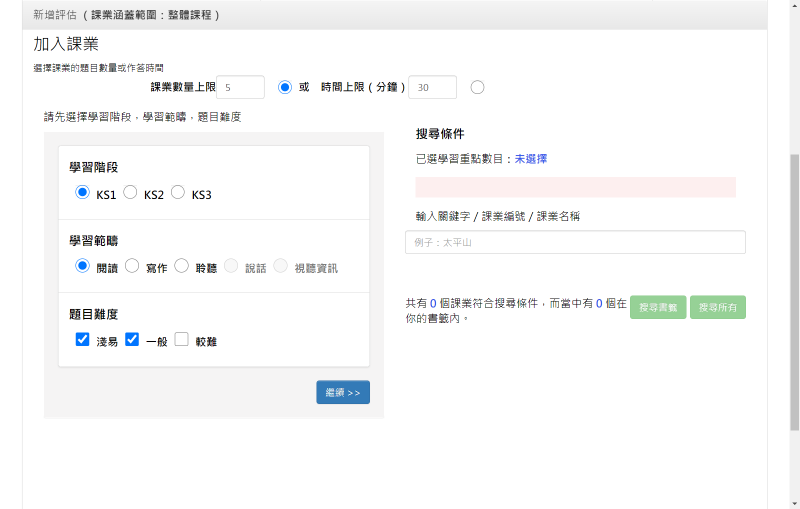
(Chinese Language) Specify key stage, dimension and level of difficulty first
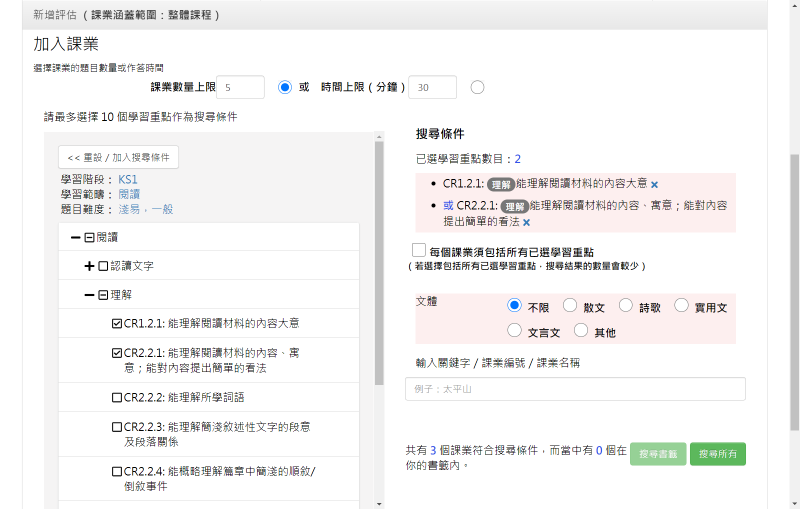
(Chinese Language) Select learning objective(s)
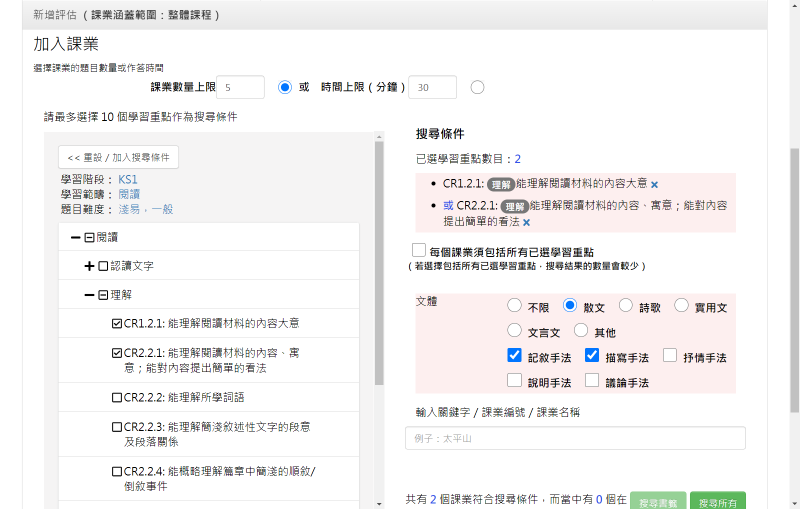
(Chinese Language) Specify other searching criteria such as text types
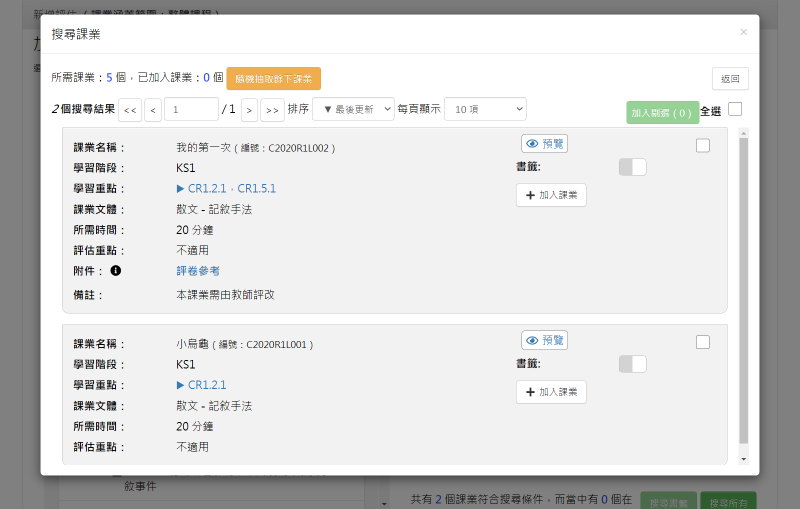
(Chinese Language) View search result
English Language
- Select language skill(s) after specifying key stage and dimension
- Other searching criteria such as level of difficulty and text types are available
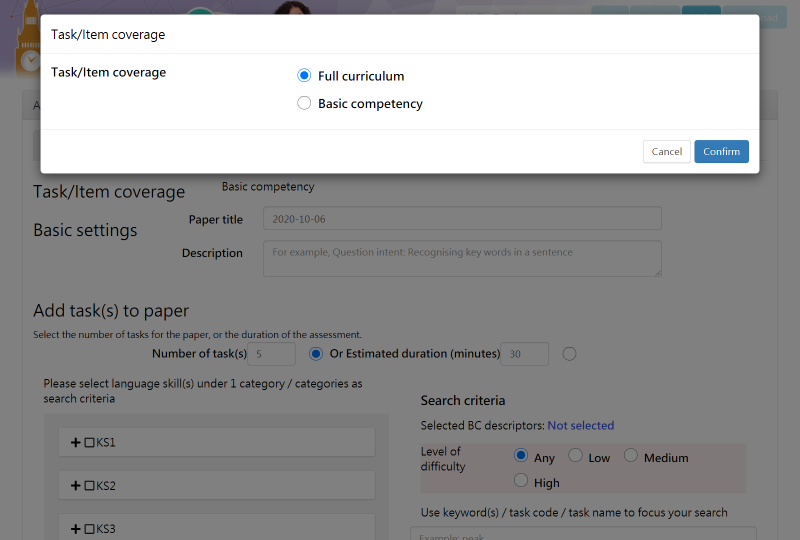
(English Language) Question coverage in paper details (e.g. Full curriculum)
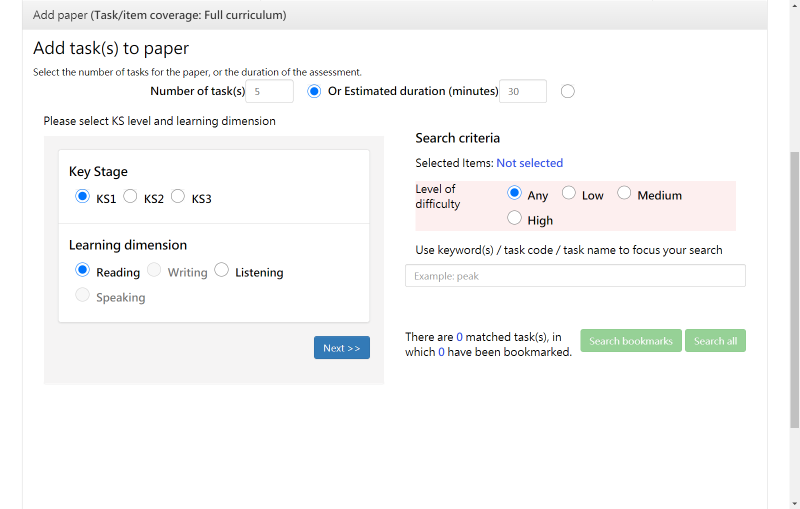
(English Language) Specify key stage, dimension and level of difficulty first
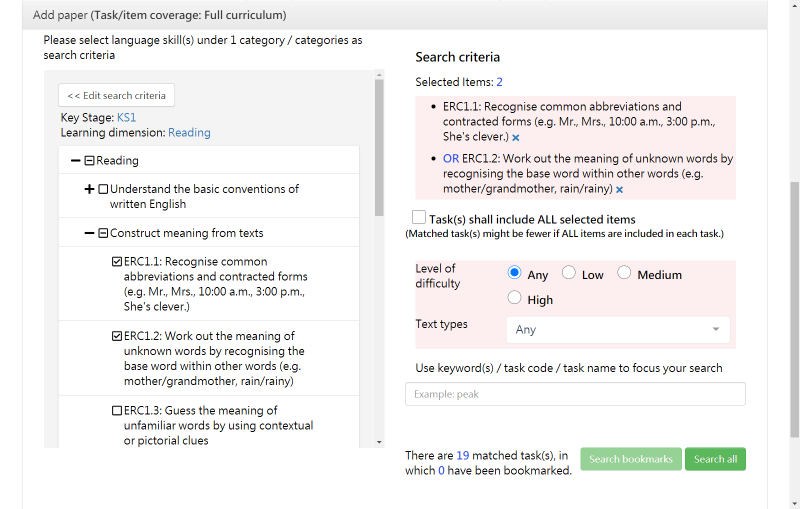
(English Language) Select learning skill(s)
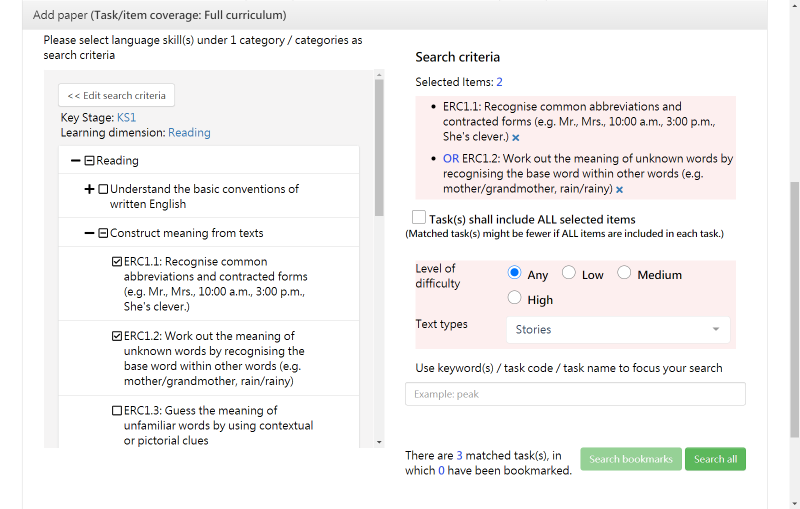
(English Language) Specify other searching criteria such as text types
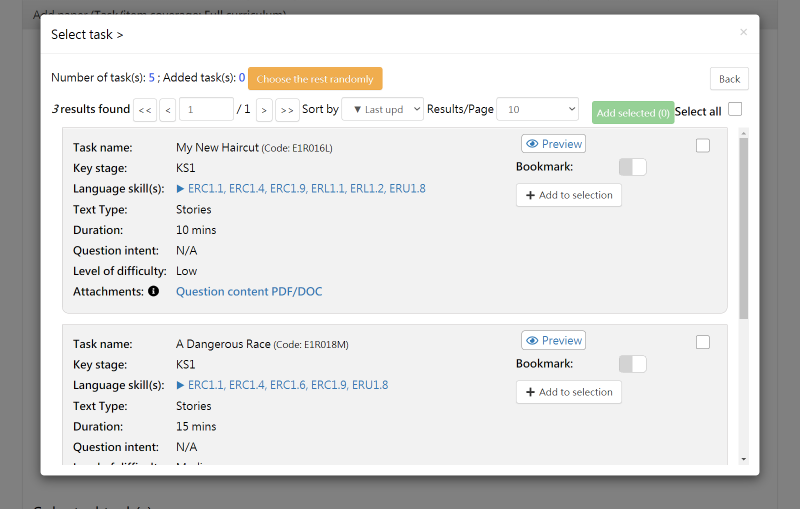
(English Language) View search result
Mathematics
- Select learning objective(s) after expanding "Key stage", "Level" and "Strand"
- Other searching criteria such as level of difficulty is available
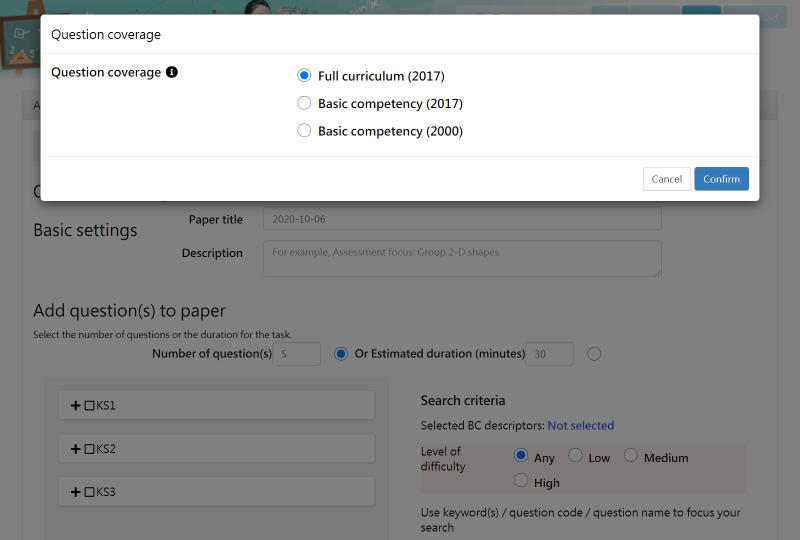
(Mathematics) Question coverage in paper details (e.g. Full curriculum)
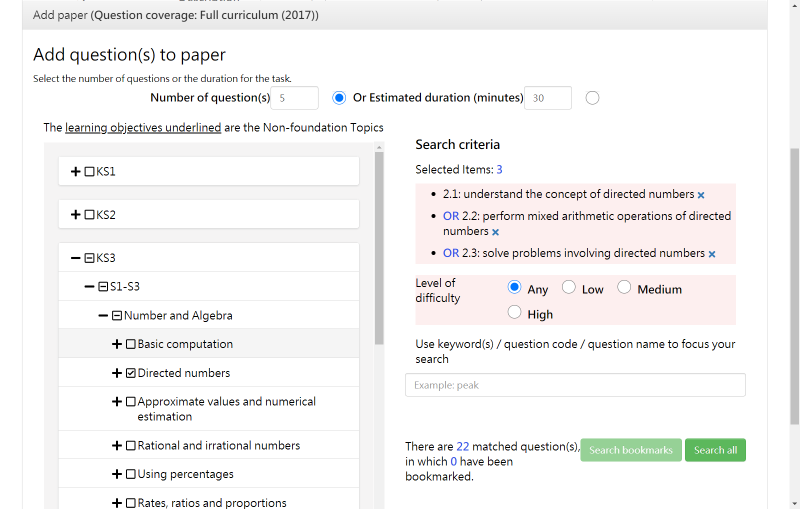
(Mathematics) Select learning objective(s) after expanding "Key stage", "Level" and "Strand"
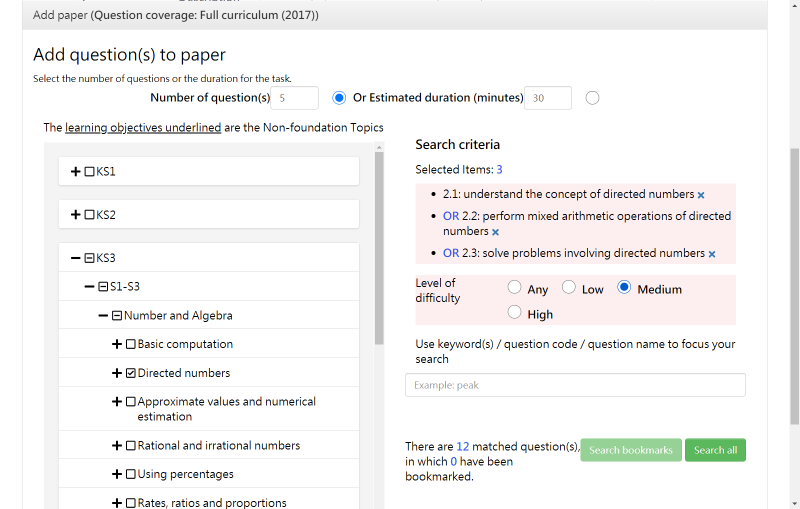
(Mathematics) Specify other searching criteria such as level of difficulty
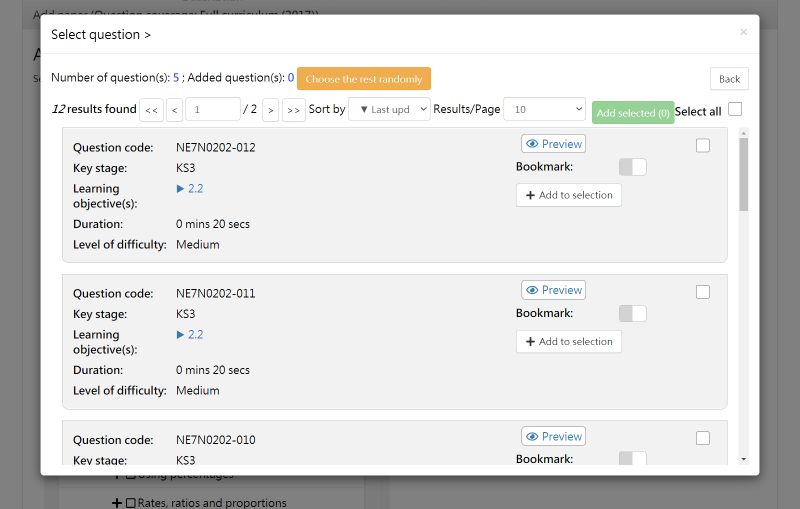
(Mathematics) View search result
Remarks:
1. Question coverage of paper cannot be changed once set.
2. Question coverage of paper will be indicated in paper details and reports.
3. If question coverage of paper is "Full curriculum", items' learning objectives will be indicated in the reports.
New graphical presentation of performance reports
Distribution of students' answers to different choices for Multiple Choice questions is presented with pie chart
.png)
Total count of correctly and incorrectly answers per each basic competency descriptor or learning objective are presented in bar chart
.png)
Practical use of attachments of assessment tasks / questions
When composing papers, teachers can specify the attachments available for students based on their needs as reference when they attempt the paper.
.png)
(Teacher's view) After adding task to paper, can specify attachments available for students
.png)
(Student's view) Can download task attachments appointed by teachers
Split screen display for Reading assessment tasks for language subjects (subject to the assessment task design)
Various split screen modes for the reading assessment tasks allows students to choose different modes best suit their needs when working on the reading tasks.
When composing papers, through task preview, teachers will know whether various split screen modes are available for the task and tryout the modes if available.
.png)
Split screen mode: Normal
.png)
Split screen mode: Horizontal
.png)
Split screen mode: Vertical
Open-ended questions added for language subjects
With addition of open-ended questions, teachers can enter / select comments to open-ended questions on students' submissions, thus to enhance interaction between teachers and students.
When composing papers, teachers will know whether any questions in the task need manual marking. Papers will have indicator if with manual marking questions or with any student submissions pending for marking.
From teacher report, student submissions with manual marking are shown with icons -- Green one represents marked, Orange one represents pending for marking. By clicking the icon, student's answer will be listed. Further clicking "Teacher's feedback" can access the function to enter / select comments in the comment text box.
From individual report, student can click the same icon to view submitted answer and teacher's comment.
(Illustration in Chinese only)
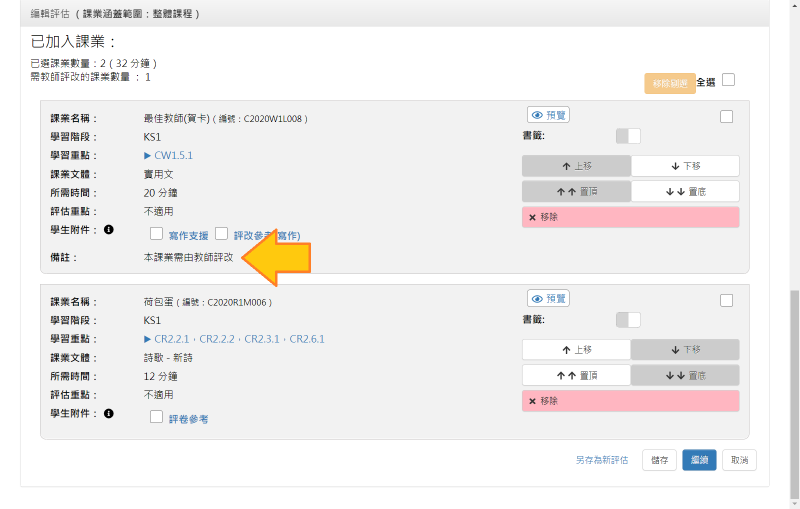
(When teacher compose paper) Will know whether any questions in the task need manual marking
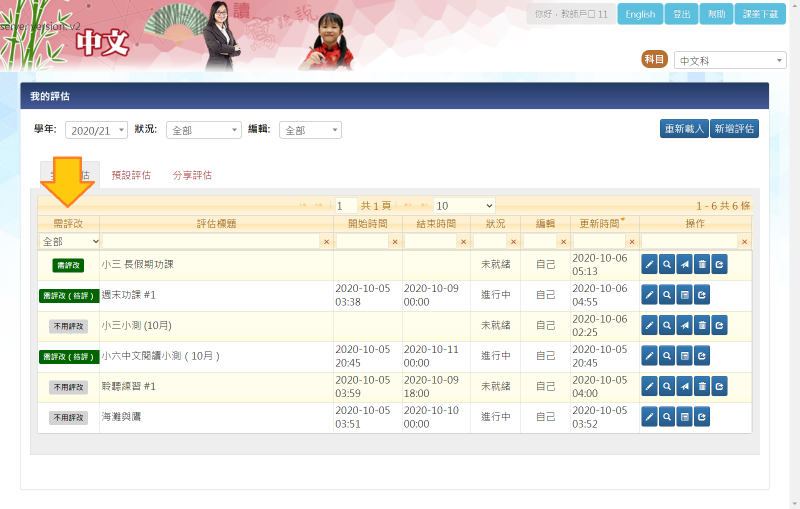
Indicator for papers with manual marking questions or with any student submissions pending for marking
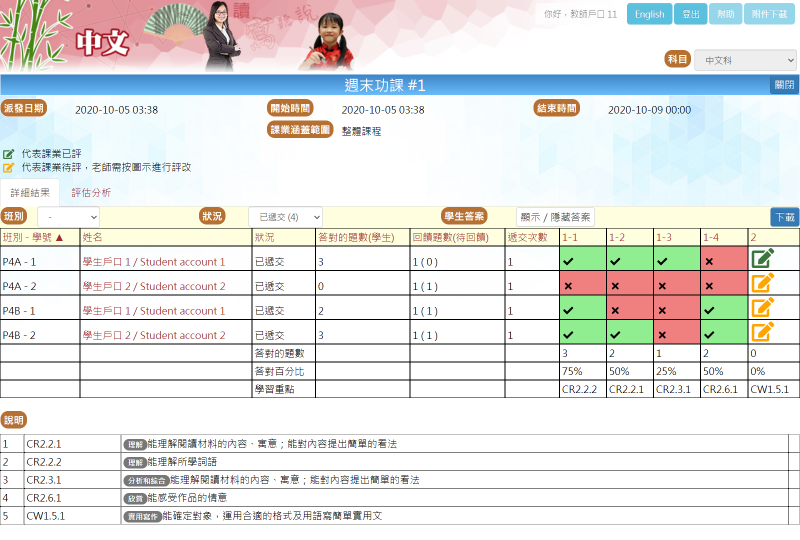
(Paper report) Green one represents marked answers, Orange one represents answers pending for marking. Click the icon to check student's answer
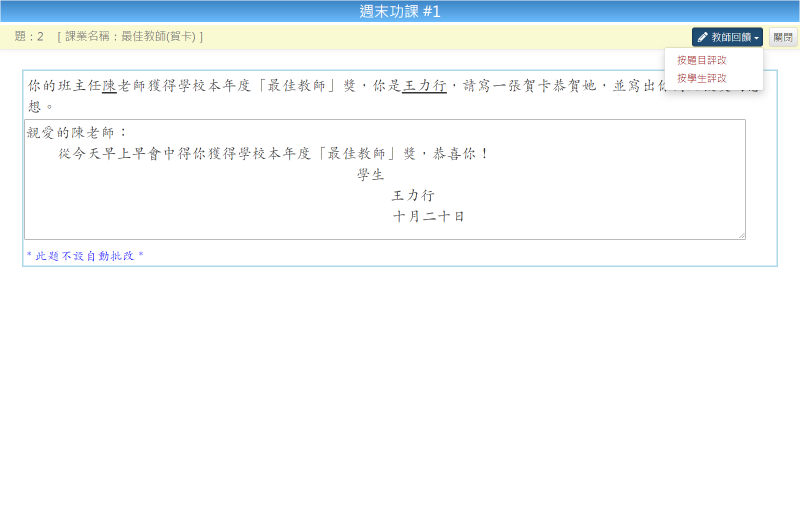
(Paper report) Click "Teacher's feedback" to enter / select comments in the comment text box
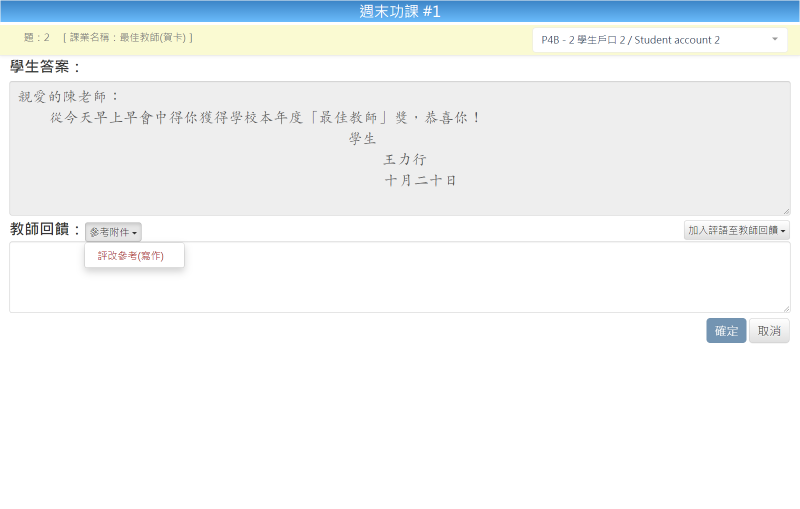
(Teacher's feedback) Reference attachments available for download
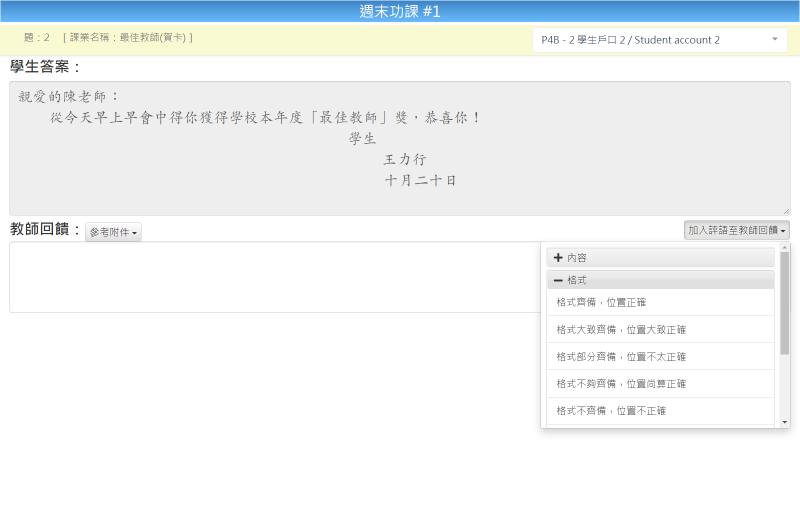
(Teacher's feedback) Enter / Select pre-set comments
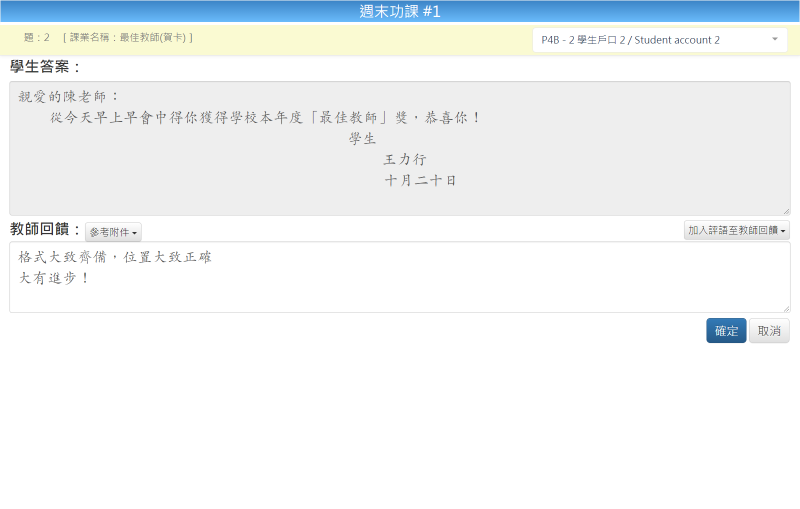
(Teacher's feedback) Click "Submit" to save the comment
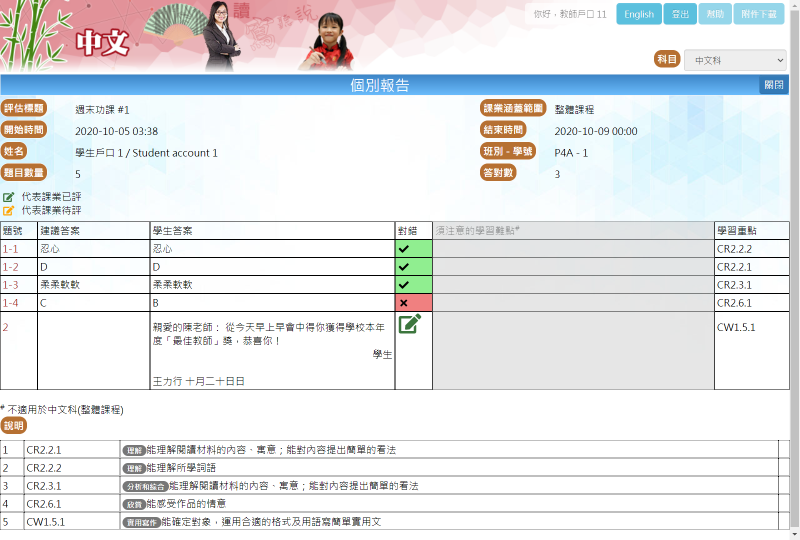
(Individual report) Student to click the same icon to view submitted answer and teacher's comment
Remarks:
1. This function is applicable to newly published papers.
2. If the paper report is shared by multiple teachers, all teachers will share the same comment text box for same
student submission.